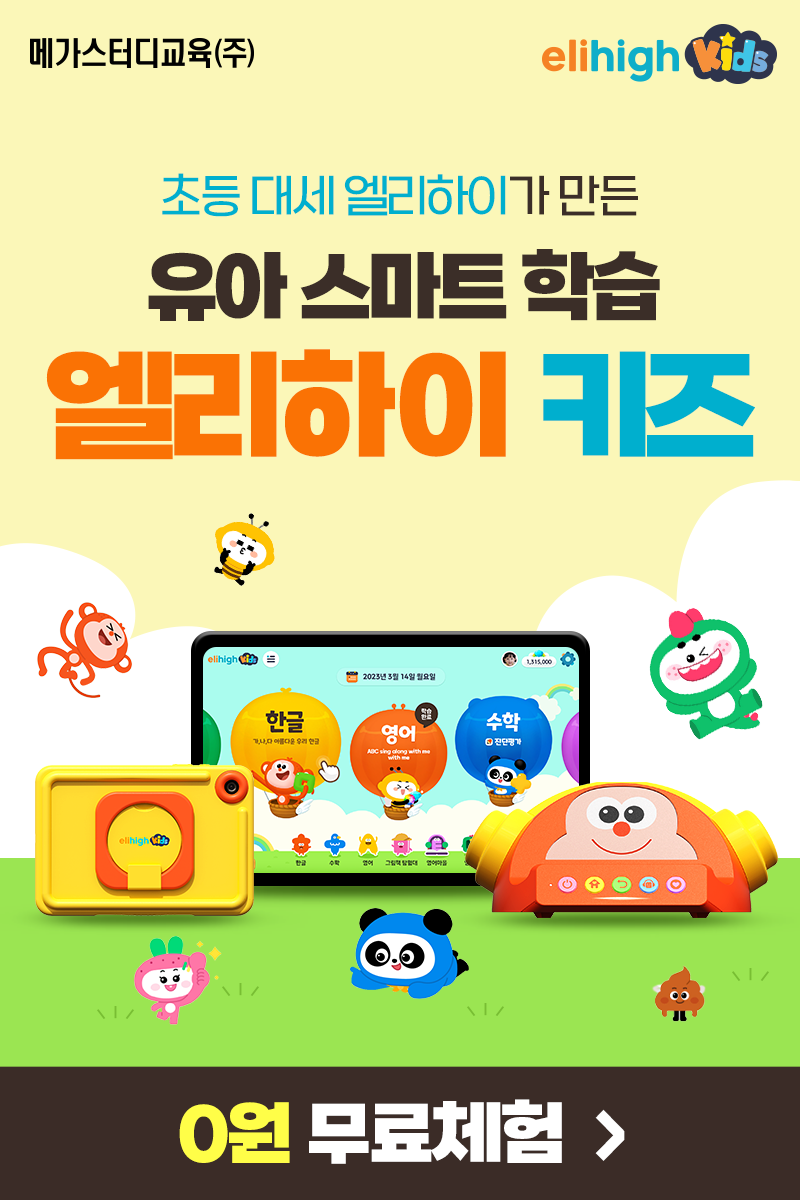티스토리 뷰

[컴퓨터 파티션] 드라이브 나누기, 합치기
컴퓨터를 쓰다보면 용량이 많다고 해도 C 드라이브 1개만 있어서 파일 정리하기가 힘듭니다.
또는 C 드라이브에만 있어서 실행이 늦어지고 때로는 포멧을 해야 하는데 C 드라이브에 모든 자료가 있어서 윈도우를 포맷하고 싶어도 파일이 날아가서 할 수 없습니다.
이럴때 드라이브를 미리 나눠서 관리할 필요가 있습니다.
==========================
#. Contents
1. 내용량 확인 하기
2. 드라이브 나누기
3. 드라이브 합치기
4. 마무리
==========================
1. 내용량 확인 하기
내 컴퓨터 용량 확인 하기 입니다. 내 컴의 용량 확인은 하기 링크 참조 바랍니다.
[컴퓨터 파일 정리] 저장 용량 늘리는 2가지 간단한 방법 (tistory.com)
2. 드라이브 나누기
윈도우 메뉴에서 "Windows 관리 도구"에 "컴퓨터 관리"를 클릭합니다.

지금은 드라이브가 2개로 되어 있지만 나누기 전에는 C 드라이브만 있습니다.
여기서 C 드라이브에 마우스를 놓고 우클릭을 하면 "파티션을 활성 파티으로 표시" 후에
파티션 나누기가 됩니다. 파티션 나눌때 용량 계산은 200GB 중 절반만 나눈다면 100GB=1,024ByteX100 = 1024000를 작성 하고 확인 하면 됩니다.

3. 드라이브 합치기
드라이브 합치기는 드라이브 나누기와 유사합니다.
나뉘어진 드라이브를 합쳐야 하지만 합치기가 아닌 "볼륨 삭제" 입니다.

볼륨 삭제나 볼륨 축소하시면 원하는 크기 만큼 줄이거나 합칠 수 있으니 참고 바랍니다.
4. 마무리
드라이브를 나누고 합칠 때에는 주의 하시기 바랍니다.
C 드라이브에서 나눌 때에는 윈도우 크기와 나중에 프로그램 추가할 경우 또는 인터넷 쿠키, 레지스트리 용량을 감안하여 나누시기 바랍니다.
그리고 볼륨 삭제시(합치기) 할 경우에는 D 드라이브의 자료가 C 드라이브에 여기저기 들어 가기때문에 합치기전에는 D 드라이브의 자료를 백업 시킨 후 위에 보이는 포맷을 진행 후에 합치는 것이 가장 좋습니다.
이상으로 드라이브 분할(합치기), 볼륨 삭제(나누기) 자료 였습니다.
감사합니다.
'일상' 카테고리의 다른 글
| [구글 애드 센스]크롤링 호스팅 서버 과부하 문제 해결 (0) | 2022.01.12 |
|---|---|
| 무료 광고 무료 홍보 사이트 -프리오 (0) | 2022.01.12 |
| [컴퓨터 파일 정리] 저장 용량 늘리는 2가지 간단한 방법 (0) | 2022.01.11 |
| [아파트 분양]아파트 청약 진행 방법-간단 정리 (0) | 2022.01.11 |
| 카티아 솔리드웍스 NX 3D 대부분의 프로그램 설치(실행)가 되지 않을 때 아래와 같이 해보세요. (0) | 2022.01.10 |
- Total
- Today
- Yesterday
- 칼럼
- 주식분석
- 창업
- 온일장
- 공시생
- 포장이사
- 소자본창업
- 주식 추천
- 시사
- 크롤러
- 인테리어
- 일기
- 리모델링
- 주식
- 이삿짐센터
- 텐핑
- 메가공무원
- 리포트
- 트리
- 이사비용
- 주식 분석
- 메가스터디교육
- 크리스마스
- 아이디어
- 유튜버 컨텐츠
- Tenping
- wings of war
- 무상증자
- 크롤링
- 게임
| 일 | 월 | 화 | 수 | 목 | 금 | 토 |
|---|---|---|---|---|---|---|
| 1 | 2 | 3 | 4 | 5 | 6 | |
| 7 | 8 | 9 | 10 | 11 | 12 | 13 |
| 14 | 15 | 16 | 17 | 18 | 19 | 20 |
| 21 | 22 | 23 | 24 | 25 | 26 | 27 |
| 28 | 29 | 30 |