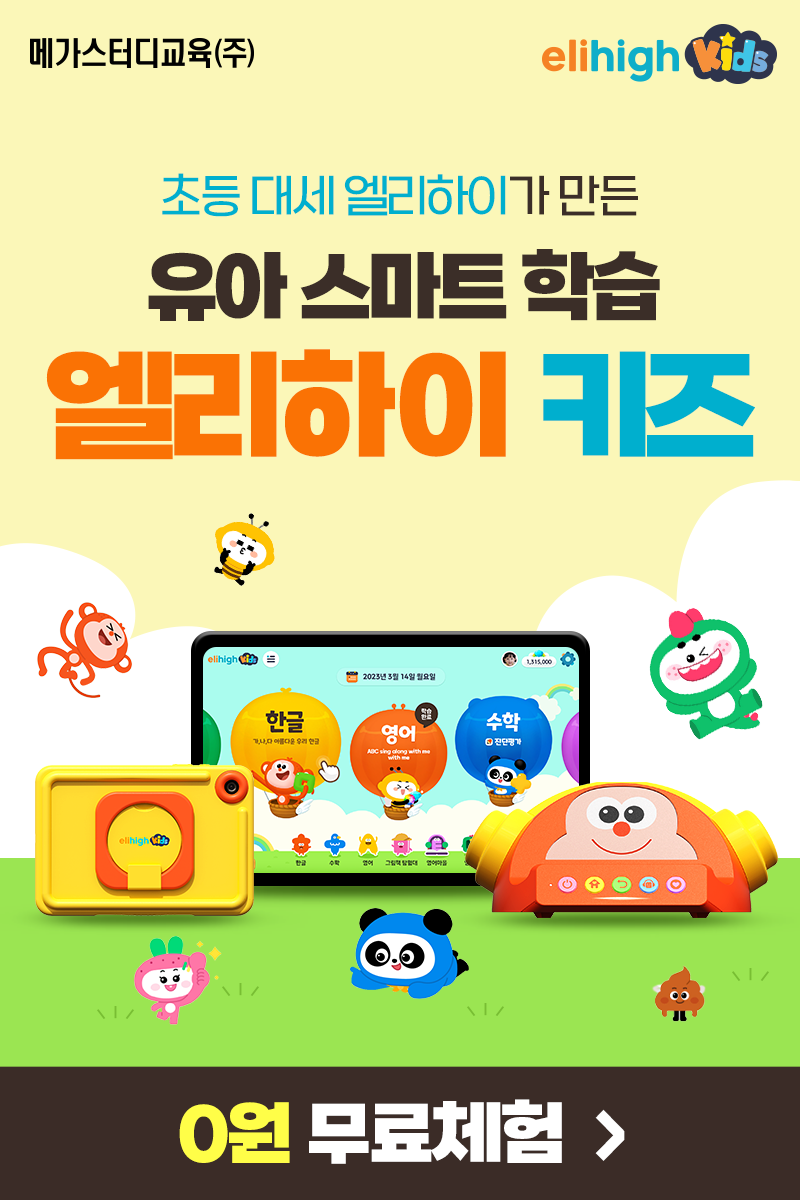티스토리 뷰
[컴퓨터 파일 정리] 저장 용량 늘리는 간단한 방법

===========================
#. Contents
1. 저장 용량 확인 하기
2. 디스크 정리 하기
3. 드라이브 조각 모음 및 최적화 하기
4. 마무리
===========================
컴퓨터를 오래 쓰다 보면 컴퓨터 용량이 없어서 외장 하드를 구매하는 일이 있습니다.
우선 비용을 들이지 않고 용량 늘리는 간단한 방법 알려 드리겠습니다.
많은 컴맹 분들이 어려워하는 부분이 있습니다. 컴퓨터 정리 하기....내방 정리 하기보다 어려다는 컴퓨터 파일 정리....
아래와 같이 따라 하시면 됩니다.
모든 컴퓨터에 다 있는 1) 디스크 정리 와 2) 드라이브 조각 모음 및 최적화
시작 하겠습니다.

1. 저장 용량 확인 하기

탐색기를 더블 클릭하거나 아무 폴더를 더블 클릭하셔서 좌측 메뉴에서 "내 PC" 또는 " 내컴퓨터"를 1번 클릭합니다.
그러면 아래와 같이 용량을 확인 할 수 있습니다.


만약 용량이 98% 이상이라면 붉은색 표시가 되면서 더이상 큰 용량의 파일은 저장이 되지 않을 것입니다.
2. 디스크 정리 하기
마우스로 화면 좌측 창문(윈도우) 마크를 클릭합니다.(두번 클릭하면 사라집니다.)
중간쯤 휠를 돌려 내려가면 "Windows 관리 도구"가 나옵니다.
한번 클릭하면 관련 메뉴가 나타납니다.
이제 두가지 실행을 하겠습니다.

우선 시간이 조금 소비되는 디스크 정리 부터 하겠습니다.

클릭하면 C 드라이브를 정리 할 것인지, D 드라이브를 정리할 것인지 물어 봅니다.
보통 윈도우가 깔려 있는 C 드라이브의 자료가 지저분하기 때문에 먼저 정리 합니다.

화면의 왼쪽 체크 박스를 클릭해서 정리 할 수 있는 부분을 체크 합니다.
필요에 따라 "시스템 파일 정리"를 클릭 하셔도 됩니다.

그러면 화면과 같이 추가로 삭제 할 수 있는 파일이 있는지 확인 합니다.
확인을 누르면 컴퓨터가 자동적으로 정리를 합니다.

드라이브 정리 중입니다.
컴퓨터가 필요에 따라 재 부팅 요청을 합니다. 하라는 대로 하시면 됩니다.
3. 드라이브 조각 모음 및 최적화 하기

화면과 같이 C 드라이브 D 드라이브 각각 최적화 누르시면 확인을 합니다. 최종적으로 언제 조각을 모았는지...
그리고 조각이 모이지 않았다면 좌측 분석(A)가 활성화 되면서 클릭을 할 수 있습니다.
클릭하면 장시간에 걸쳐 조각 모음을 할 것입니다. 조각이 정리되면 컴퓨터를 부팅합니다.
부팅 후에 프로그램을 돌려보면 이전보다 조금 더 빨라진 것을 눈으로 확인 할 수 있습니다.
4. 마무리
파일 정리 후에 꼭 재 부팅을 하셔서 컴퓨터를 최적화 적용 하시기 바랍니다.
감사합니다.
'일상' 카테고리의 다른 글
| 무료 광고 무료 홍보 사이트 -프리오 (0) | 2022.01.12 |
|---|---|
| [컴퓨터 파티션] 드라이브 나누기, 합치기 (0) | 2022.01.11 |
| [아파트 분양]아파트 청약 진행 방법-간단 정리 (0) | 2022.01.11 |
| 카티아 솔리드웍스 NX 3D 대부분의 프로그램 설치(실행)가 되지 않을 때 아래와 같이 해보세요. (0) | 2022.01.10 |
| [청년 창업]세종 청년 창업 챌린지랩 (0) | 2022.01.10 |
- Total
- Today
- Yesterday
- 창업
- 아이디어
- 텐핑
- 인테리어
- 크리스마스
- 주식 추천
- 이삿짐센터
- 주식
- 시사
- 메가스터디교육
- 주식분석
- 메가공무원
- 온일장
- 리포트
- 유튜버 컨텐츠
- 소자본창업
- Tenping
- 리모델링
- 포장이사
- 무상증자
- 크롤링
- 크롤러
- 칼럼
- 공시생
- 이사비용
- 트리
- 주식 분석
- 게임
- 일기
- wings of war
| 일 | 월 | 화 | 수 | 목 | 금 | 토 |
|---|---|---|---|---|---|---|
| 1 | 2 | 3 | 4 | 5 | 6 | |
| 7 | 8 | 9 | 10 | 11 | 12 | 13 |
| 14 | 15 | 16 | 17 | 18 | 19 | 20 |
| 21 | 22 | 23 | 24 | 25 | 26 | 27 |
| 28 | 29 | 30 |