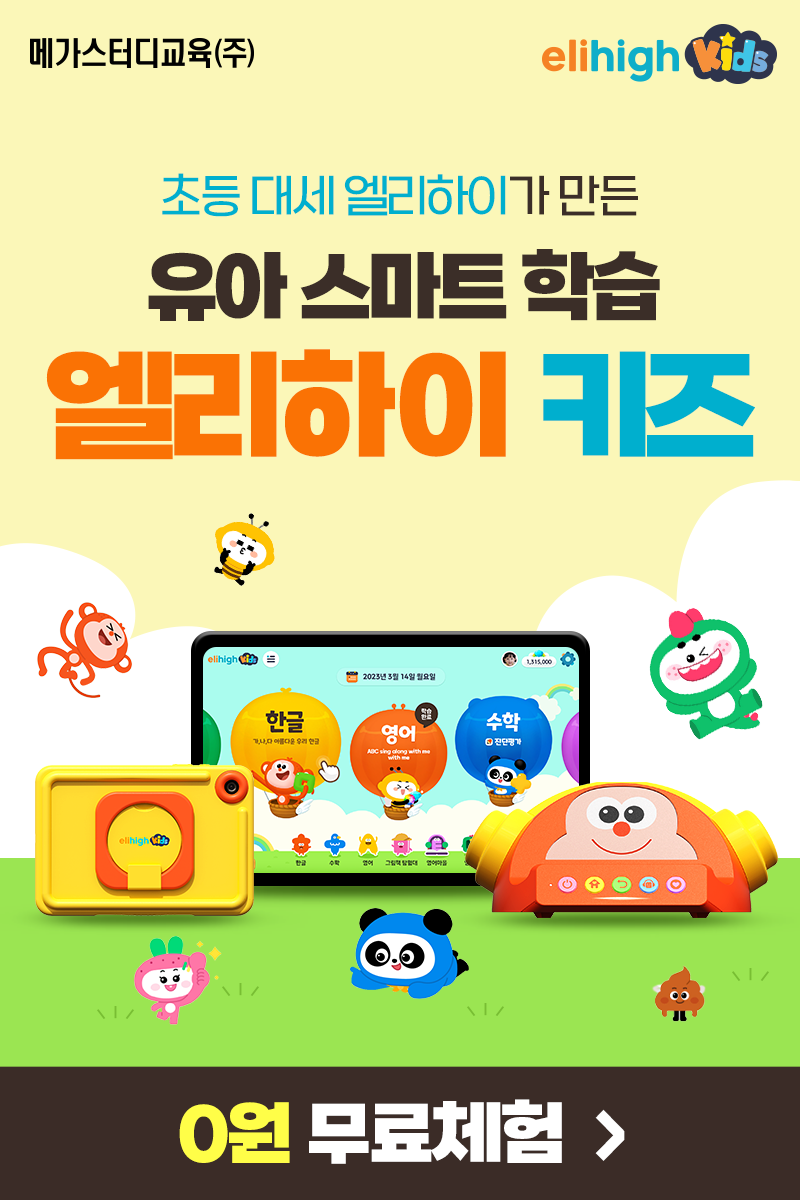티스토리 뷰
반응형
간단한 스프링을 그려 봅시다.

1. 내원이 될지 외원이 될지 모를 원을 그립니다.
원을 그리고 나서 내측 사이즈가 될지 외측 사이즈가 될지는 나중에 결정하면 됩니다.

스케지를 나가서
피처 → 곡선 → 나선형 곡선을 클릭합니다.



피치, 회전, 높이, 지름, 시작 각도(스프링이 시작하는 점을 말함) 등등을 설정할 수 있는 창이 활성화 됩니다.
스프링의 역활에 때라 피치 높이 각도를 줄수 있습니다.
정의 기준을 변경 해서 내가 알고 있는 정보(스프링 규격)을 대입해서 확인을 누릅니다

위의그림과 같이 방향 설정이 가능하니 변경 해 보셔도 됩니다.

확인을 누르면 위의 그림과 같이 실전이 만들어집니다.



나선형 곡선만 클릭해서 스윔만 해줘도 위의 그림과 같이 간단하게 스프링이 작성 됩니다.


피치, 높이 기준만 변경해 줘도 위와 같은 스프링이 됩니다.
2. 이번에는 다른 형상으로 스프링을 그려 봅시다.
조금전의 스프링 실선 스케치에서 정면 기준으로 원을 만들었다면 90도 차이인 윗면을 기준으로 스케치를 들어갑니다.

반응형
스케치를 들어가서 스프링 실선의 끝에서 시작해도 되지만 다른 점에서 시작해도 문제는 없습니다.
(스프링 시작은 위에서 실선을 만들때 각도를 준 적이 있습니다. )

나선형곡선과 스케치2를 컨트롤키로 묶어(클릭)하고 단축키("S")를 눌러 돌출 → 스윔 보스를 클릭합니다.

위의 그림과 같이 나선형 경로와 프로파일(스케치2) 지정이 맞다면 확인을 누릅니다.

일반적인 스프링입니다.
여러가지 형상 및 기준을 적용해서 만들어 보시면 됩니다.
반응형
'일상' 카테고리의 다른 글
| 2D Drawing 도면) 자주 쓰는 용접 표시(간단) 심볼 (0) | 2024.02.27 |
|---|---|
| 솔리드 웍스 스프링 그리기-02(물체 위에 그리기) (0) | 2024.02.26 |
| 탭(TAP) 나사 가공 도면 표현 방법과 홀 규격 (0) | 2024.02.19 |
| K-car 케이카에서 중고차 잘 고르는 방법(구매 하는 방법)-2 (0) | 2024.02.16 |
| K-car 케이카에서 중고차 잘 고르는 방법(구매 하는 방법)-1 (0) | 2024.02.16 |
반응형
공지사항
최근에 올라온 글
최근에 달린 댓글
- Total
- Today
- Yesterday
링크
TAG
- 주식분석
- 시사
- Tenping
- 메가공무원
- 온일장
- 트리
- wings of war
- 유튜버 컨텐츠
- 공시생
- 일기
- 텐핑
- 크리스마스
- 리모델링
- 크롤링
- 이삿짐센터
- 리포트
- 칼럼
- 이사비용
- 게임
- 아이디어
- 소자본창업
- 크롤러
- 무상증자
- 주식 추천
- 포장이사
- 창업
- 주식
- 주식 분석
- 메가스터디교육
- 인테리어
| 일 | 월 | 화 | 수 | 목 | 금 | 토 |
|---|---|---|---|---|---|---|
| 1 | 2 | 3 | 4 | 5 | 6 | |
| 7 | 8 | 9 | 10 | 11 | 12 | 13 |
| 14 | 15 | 16 | 17 | 18 | 19 | 20 |
| 21 | 22 | 23 | 24 | 25 | 26 | 27 |
| 28 | 29 | 30 |
글 보관함